Эффективное сквозное тестирование с Protractor
Часть 1

С AngularJS действительно удобно работать, поскольку тестам изначально придаётся большое значение - каждое изменение, внесённое в исходники, тестируется перед сохранением в ядро.
Тестирование крайне важно, особенно в Javascript - языке с динамической проверкой типов. Тесты позволяют отловить ошибки до того, как они попадут в продакшн. Уже не говоря о том, что они повышают качество кода.
Баги неизбежны в любом коде, и наша задача уметь их отыскать и постараться починить до того, как они проявят себя в конечном продукте. В тестовой среде появляется возможность изолировать части функционала и «пощупать» приложение изнутри.
Тестирование — неотъемлемая часть работы, если мы хотим понимать, что происходит в приложении.
В данной статье мы рассмотрим сквозное (e2e) тестирование приложений. Сквозное тестирование — это поведенческое тестирование по методу «чёрного ящика» (проверка выполнения приложением заданных функциональных требований, при которой не используются знания о внутренней структуре тестируемого объекта). То есть мы тестируем, что система работает, как планировалось, с точки зрения конечного пользователя.
Пользователю всё равно, работает ли приложение «как планировалось», ему важно, чтобы функционал работал в соответствии с его собственными ожиданиями. Тестирование по сути это автоматизированный запуск приложения в браузере и последовательные действия, проверяющие весь функционал пользовательского интерфейса. Совершать все эти действия вручную было бы крайне неэффективно, поэтому создадим автоматические тесты.
Автоматизация с помощью Protractor
Protractor – рекомендуемый фреймворк для сквозного тестирования. В отличие от стандартного исполнителя сценариев Angular, Protractor сделан на основе Selenium WebDriver - инструмента для автоматизированного тестирования веб-приложений, с API и набором расширений, позволяющих управлять поведением браузера. Расширения WebDriver есть для всех типов браузеров, включая наиболее популярные. Таким образом, мы получаем быстрое и стабильное тестирование в реальной браузерной среде.
К счастью, Protractor работает в связке с Jasmine, так что тем, кто знаком с этим фреймворком, не придётся изучать новый. Но можно установить его и как самостоятельный исполнитель тестов или использовать как библиотеку.
Установка
В отличие от стандартного исполнителя сценариев, для работы Protractor нужно запустить отдельный сервер по адресу http://location:4444 (можно перенастроить). К счастью, в дистрибутиве Protractor имеется утилита, упрощающая процесс установки Selenium Server. Чтобы воспользоваться скриптом, необходимо установить Protractor локально в корневой каталог тестируемого Angular приложения.
$ npm install protractor
Далее запускаем скрипт-загрузчик Selenium (расположен в локальном каталоге node_modules/) командой:
$ ./node_modules/protractor/bin/webdriver-manager update
Этот скрипт загружает файлы, необходимые для запуска Selenium, и создаёт соответствующий каталог. Когда всё загружено, запускаем Selenium с драйвером Chrome командой старт:
$ ./node_modules/protractor/bin/webdriver-manager start
Если у вас возникают проблемы при запуске Selenium, попробуйте обновить ChromeDriver, загрузив последнюю версию здесь.
Теперь можем работать с Protractor, подключившись к серверу Selenium, который работает в фоновом режиме.
Настройка
Наподобие таск-раннера Karma, для запуска и работы с Selenium нужен конфигурационный файл. Наиболее простой способ создания конфигурационного файла Protractor - скопировать базовую конфигурацию из каталога установки.
$ cp ./node_modules/protractor/example/chromeOnlyConf.js protractor_conf.js
Для старта Protractor в файле необходимо сделать несколько изменений. Во-первых, по умолчанию конфигурационный файл использует драйвер Chrome, которого нет в текущей директории. Поэтому мы должны указать путь к драйверу в локальной папке ./node_modules.
|
|
Далее нужно изменить путь массива specs, указав на наши локальные тесты.
|
|
При настройке тестов в Protractor существует множество различных параметров конфигурации. В этой статье мы затронем некоторые из них, но помните, что существует и немало других опций.
Есть два варианта запуска тестов. Первый, автономный режим — использовать Protractor для запуска Selenium, когда запускаем наши тесты. Пример файла конфигурации в данной статье использует этот метод.
|
|
Второй вариант предполагает подключение к отдельно запущенному серверу Selenium. Когда тесты становятся более сложными, вероятно, целесообразнее использовать этот вариант.
В этом случае нужно удалить указанные выше настройки (chromeOnly и chromeDriver), и добавить параметр seleniumAddress, указывающий путь к запущенному серверу Selenium:
|
|
Написание тестов
При написании тестов в Protractor используется фреймворк Jasmine. То есть мы пишем тесты точно так же, как для Karma. Пример простого теста в Protractor:
|
|
В примере приведён не полный код, но структура узнаваема — синтаксис Jasmine. Для создания структуры тестов используем функции beforeEach(), afterEach() и вложенные блоки describe(). Для выполнения тестов используем синтаксис Jasmine – expect().
При написании тестов в Protractor нам понабодятся некоторые его глобальные переменные. Ниже приведены некоторые из них.
browser – оболочка вебдрайвера, используется для навигации и получения информации о странице.
Browser
Можем использовать переменную browser для перехода на страницу с помощью функции get():
|
|
Для использования этого теста в отладчике node, запускаем его в режиме отладки:
$ protractor debug conf.js
Запуская Protractor в режиме отладки, мы получаем бонус — выполнение в браузере останавливается, и теперь все клиентские скрипты Protractor доступны нам из консоли. Чтобы получить к ним доступ, нужно вызвать объект Protractor – window.clientSideScripts.
Начнём тестировать!
Можно долго рассказывать о том, для чего нужно использовать Protractor, гораздо сложнее его нормально настроить. Тк мы стремимся к высокому качеству материалов по Angular, давайте уже углубимся в тестирование приложения и различные стратегии.
Наше приложение
Давайте для примера возьмём приложение, реализующее свой вариант просмотра Github issues. Простое приложение, у которого всего несколько функций:
- Оно позволяет указывать владельца репозитория и URL через окно ввода;
- В нём имеется главная страница и страница About;
- issues упорядочены друг под другом;
- используется Gravatar пользователя.
Наше конечное приложение выглядит вот так (картинка 1 a, b - из статьи):
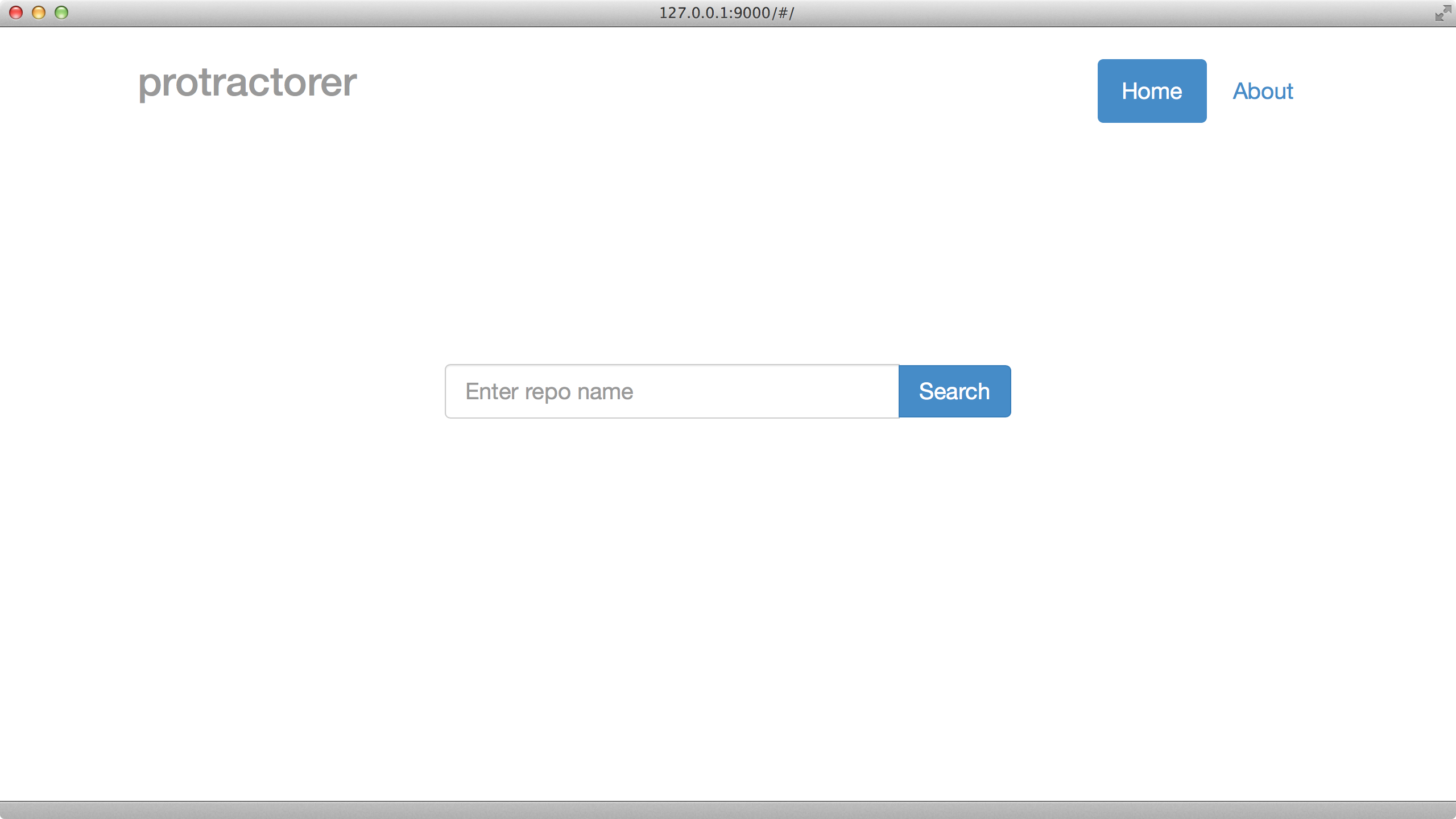
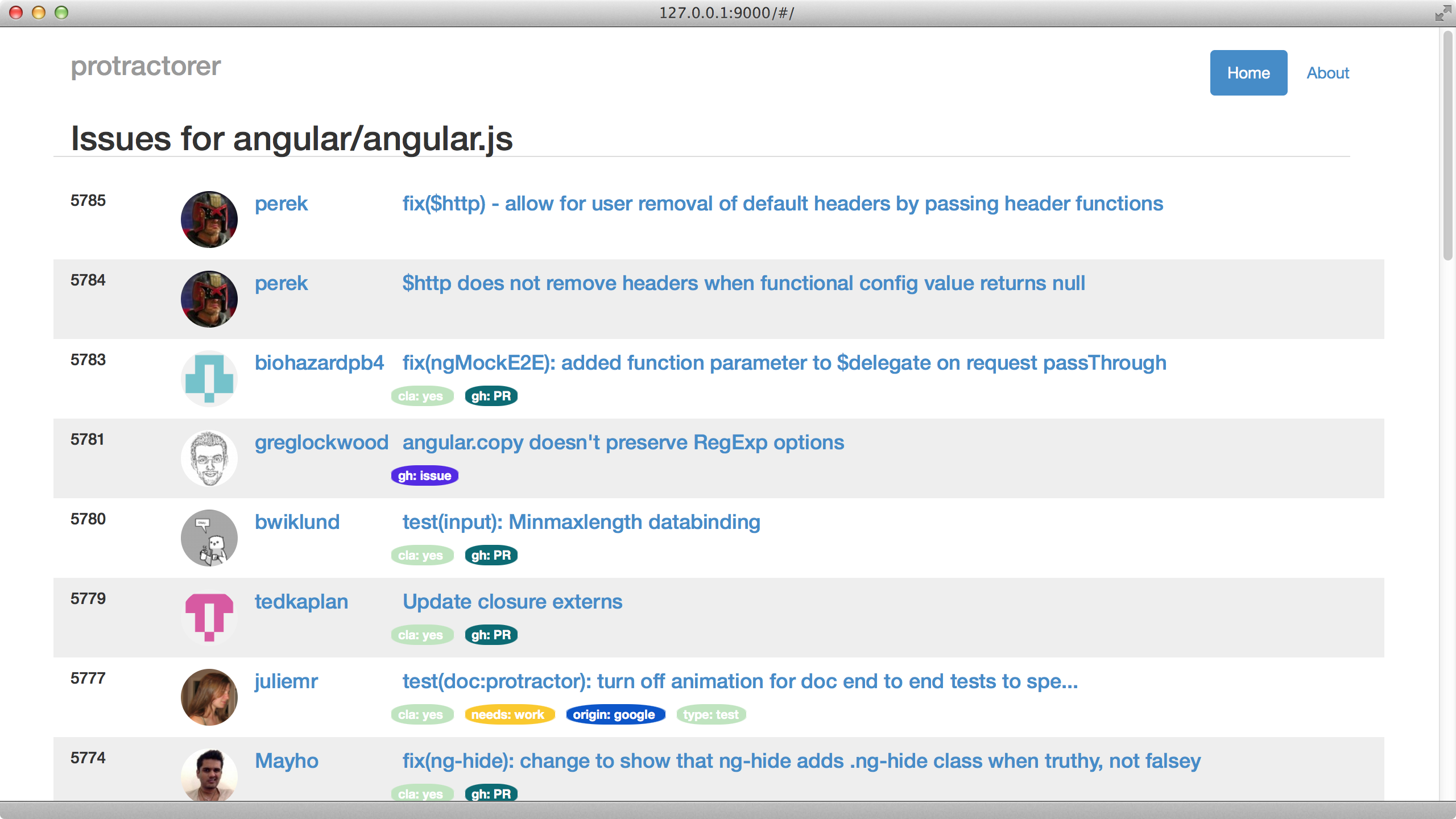
При написании тестов для каждого приложения необходимо продумать стратегию. Можно написать слишком много тестов для очень простого приложения, а можно, наоборот, слишком мало. Найдя правильный баланс между двумя крайностями, мы здорово поможем себе, когда возьмёмся за реализацию приложения и тестов к нему.
Стратегия тестирования
По опыту, наилучший баланс между написанием тестов и написанием кода достигается тогда, когда вы чётко понимаете, что тестировать и как именно тестировать. Когда мы пишем тест, важно, чтобы он проверял именно то поведение, которое задумано. То есть, мы не должны писать тест, чтобы проверить, меняется ли содержание тэга h1, потому что мы вводим текст в поле <input>. А вот проверить фильтрацию нашей фичи «поиск в режиме реального времени» (Live Search) нужно.
Мы пришли к выводу, что писать тесты заранее, на стадии прототипирования, не имеет смысла. В этой стадии можно написать пару тестов максимум, потому что мы всё ещё продумываем функции нашего приложения. А вот по мере роста приложения уже стоит писать больше тестов, чтобы убедиться, что оно ведёт себя так, как задумано в продакшене.
Наконец, нужно структурировать тесты так, чтобы каждый блок проверял какую-то свою, очень маленькую задачу. В идеале тест должен проверять не более 1 ожидаемого события.
Ну, хватит теории, применим стратегию на практике.
Во-первых, нужно проверить, что наше приложение добавляет название репозитория, с которым мы будем работать. Используя функционал Angular, приложение делает http запрос к github.com. Этот запрос возвращается, и мы заполняем оставшиеся поля главной страницы.
Во-вторых, необходимо протестировать изменение навигации и содержания страницы. Этот тест предполагает нажатие навигационной кнопки для изменения местоположения $location.
Поехали!
Создаём первые тесты
Наш файл конфигурации Protractor довольно прост и почти не отличается от базового конфига, который поставляется при установке:
|
|
Будем писать тесты в папке test/e2e, как и указали в конфигурационном файле в виде [name].spec.js. Создадим наш первый тест под названием main.spec.js.
Набросаем простую «рыбу»:
|
|
Тк мы пишем тесты на фреймворке Jasmine, воспользуемся блоком beforeEach(). Также необходимо отслеживать экземпляр Protractor, создадим для этого переменную ptor. Для каждого теста будем использовать объект browser для перехода на главную страницу.
При сквозном тестировании, нужен запущенный сервер, на котором будут осуществляться наши тесты.
|
|
Вместо того, чтобы указывать полный URL каждый раз, когда хотим протестировать страницу, можем добавить параметр baseUrl в конфигурационный файл Protractor. Далее будем считать, что этот параметр в конфиге у нас выглядит так:
baseUrl: 'http://127.0.0.1:9000/',
Первый тест убедится, что главная страница загружается: проверим наличие элемента на странице. Поскольку на главной странице есть идентификатор #home, создадим ожидание, проверяющее наше условие.
Сначала выберем <div> с идентификатором #main с помощью функции by.id():
|
|
Получив нужный элемент, с помощью Protractor метода isElementPresent(): зададим ожидание, проверяющее присутствие элемента на странице:
|
|
Для тестирования необходимо запустить сервер Selenium. К счастью, webdriver-manager облегчает нам жизнь (эта утилита автоматически включена в Protractor). Итак, запускаем webdriver-manager:
$ ./node_modules/protractor/bin/webdriver-manager start
Запускаем Protractor в новом терминале. Двоичный файл Protractor принимает один аргумент — конфигурационный файл:
$ ./node_modules/protractor/bin/protractor protractor_conf.js
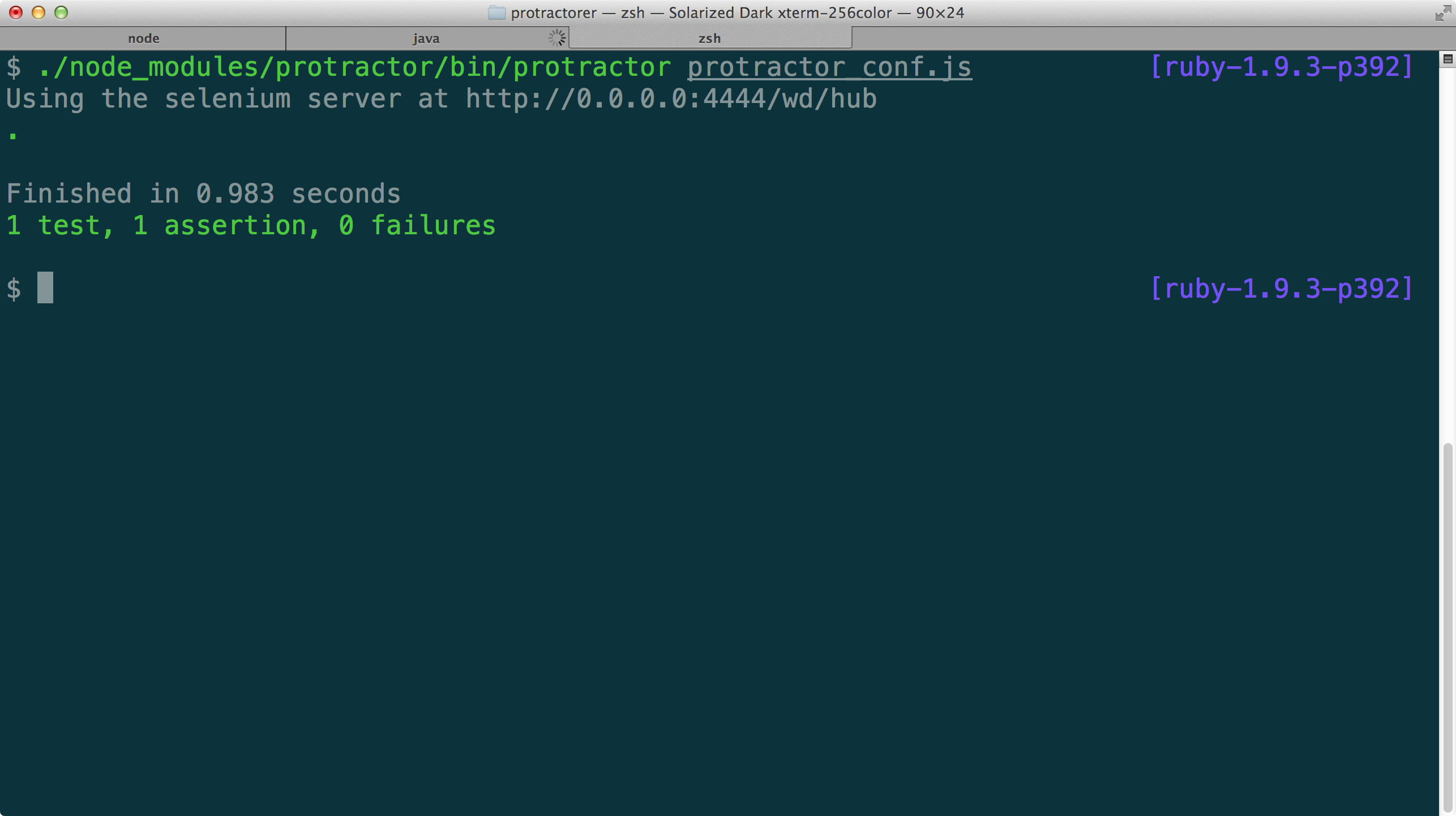
Тестируем поле ввода
Приступим к тестированию <input>. Главная страница загружает одну форму с одним полем ввода, которое отображается, если пользователь сам не выбрал репозиторий для поиска issues. input type="text" привязан к модели repoName. После заполнения, форма исчезает и появляется нужный список issues.
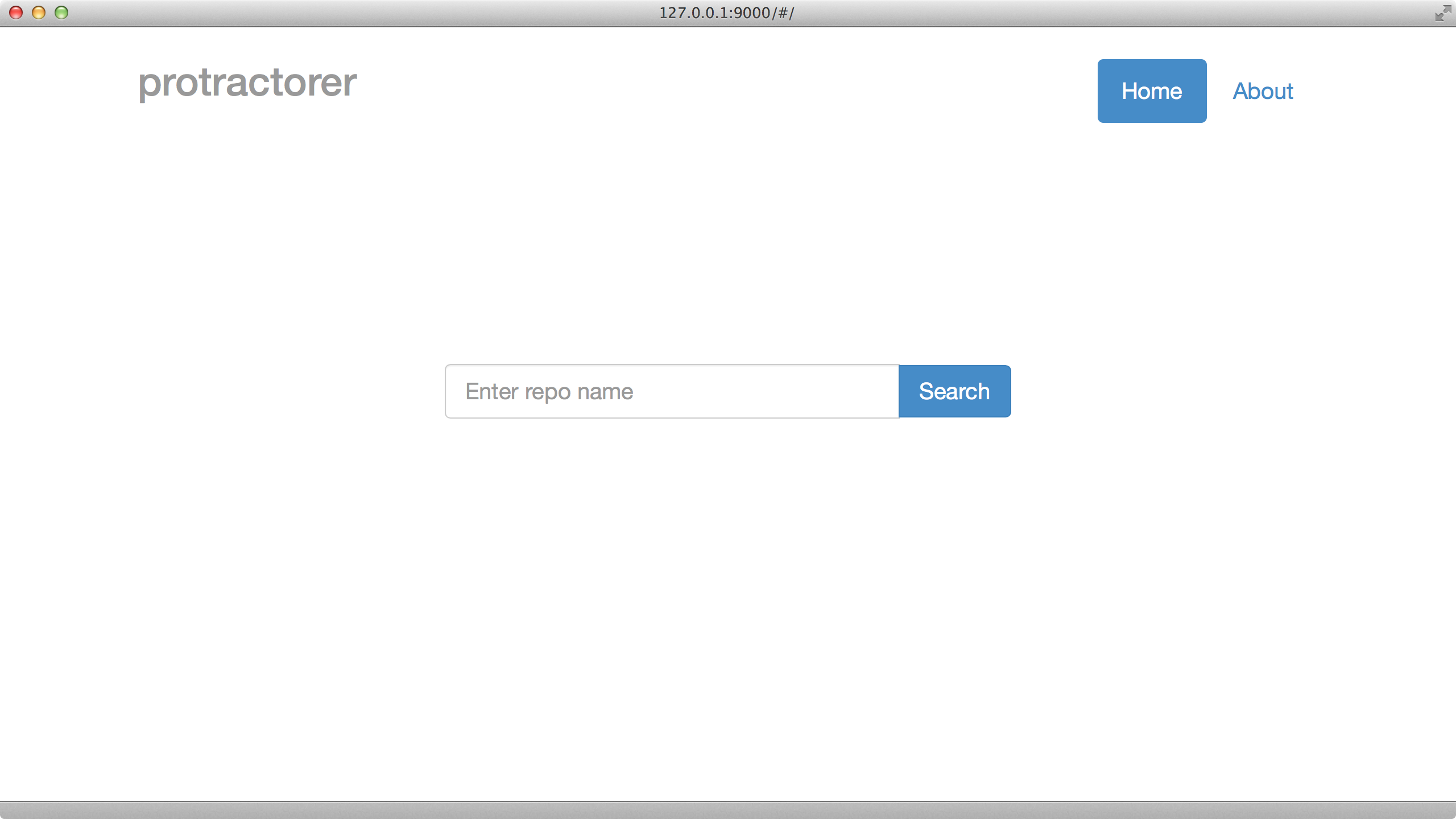
HTML выглядит так:
|
|
Нам важно протестировать, что заполненная форма исчезает, и на её месте появляется нужный список issues. Поэтому в следующем тесте выбираем элемент <input> и заполняем его, для этого применим к нему метод sendKeys(). Для выделения самого элемента input воспользуемся методом by.input() , который найдёт элементы <input>, содержащие привязку к ng-model:
|
|
При прогоне этого теста увидим, что поле <input> заполняется. Никаких ожиданий нет, тк мы их ещё не написали, но видим, что в поле ввода появляется angular/angular.js.
Чтобы поле ввода исчезло, нужно отправить заполненную форму. Наиболее просто это сделать, сымитировав нажатие клавиши enter. Поэтому в методе sendKeys() добавили сочетание \n , которое имитирует нажатие enter в элементе <input>.
Теперь осталось написать ожидание, что элемент repoForm более не существует на странице (тк мы прячем его с помощью ng-if).
Используем для этого упомянутый ранее метод:
|
|
В части 2 мы протестируем список <issues> и навигацию. Держите руку на пульсе!